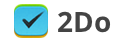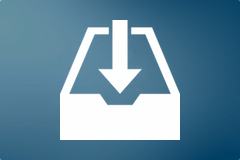3-level Structure of Projects
You may encounter a situation where a project is just too big to only consist of sub-tasks. Instead, it may be appropriate to break it down further into sub-projects, each comprising of their own sub-tasks – a hierarchy of projects and sub-projects if you like. 2Do, for valid reasons, does not provide support for sub-projects as such a feature would in fact add needless complexity to the overall structure of your tasks, not to mention dropping synchronization support for well-known calendaring protocols such as CalDAV, which 2Do supports via iCloud Sync for now.
2Do has an elegant solution for this use-case, though. Simply create a new List as your main project, and then add projects to form sub-projects within. Your sub-tasks would then serve as the main tasks at the lowest level. To go one step further, you could create a List Group to serve as your parent project / areas of responsibility, with Lists forming sub-projects within.
This support of using Lists as Projects wasn’t accidental – this was a deliberate attempt in trying to solve the visual aspect of separating areas of concern, without adding support for a limitless task & subtask relationship. Just as you mark a project as ‘complete’, 2Do supports the ability to ‘archive’ lists (equivalent to completing a project and hiding it from view). Simply right-click a list > Archive. All archived lists can be found in Preferences > Protection > Archived.
There are of course known drawbacks to this approach (i.e. of using lists as Projects) – you can’t set dates and priorities to lists. That is unfortunately a small price we pay for clarity and support for keeping synchronization options open to protocols such as CalDAV (which means 2Do can be used with other Calendar / Task managers on other platforms of choice).
Inbox list
Inbox is a place where all your ideas begin. It’s like a default folder for your tasks, place to collect your thoughts. 2Do doesn’t come with Inbox out of the box, but you can easily create one.
- Add a list called Inbox, pick any colour that fits your taste. You may want it to be separate from other lists and sit at the top of your left bar in the Mac app, so add a new List Group from the left bottom bar, name it “Collect” or whatever you like, drag it above Focus group and then drag Inbox list into the group.
- You want Inbox to be your default list, so go to Preferences > General and select Inbox as a Default List.
- Since you don’t want to show your Inbox tasks anywhere else until they are revised, given due date and Area of Responsibility, right-click the Inbox list and select “Don’t show in All”.
Now, every new task created via Quick Entry, from Focus lists or Smart Lists will always appear in the Inbox list so you can sort your ideas later.
Note: You can set up Inbox in iOS and Android too, except for the separate appereance in group. This feature is coming to mobile apps soon.