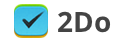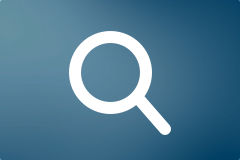Sync methods – which one to choose
2Do supports synchronization between multiple Macs, iOS and Android devices running a copy of the app. With synchronization set up, your lists and tasks will appear on all devices without extra effort on your part.
2Do supports a number of popular cloud solutions: iCloud, Dropbox, Toodledo and CalDAV (custom iCal servers). There are, however, a set of caveats with each of these sync methods. The main problem stems from the fact that 2Do supports far more properties for a task than any of these cloud solutions. Things like Tags, Recurring options, Alerts, Embedded sounds and pictures are extra information you can assign to your tasks in 2Do,but these don’t translate well to the supported sync methods. You can find out more about each sync method and its associated caveats in the following paragraphs:
Sync using Dropbox
Advantages
- Supported by Mac, iOS and Android
- All your List Groups, Lists, Smart Lists, Task with their attachments and alarms will sync across all other devices running 2Do
- Supports automatic background sync
- Extremely robust and reliable
- Supports automatic recovery after network failures or other similar situations
- Recommended sync method of choice
Caveats
- Unlike iCloud and Toodledo, Dropbox does not have a web-interface for managing tasks. This really isn’t an issue if you only ever use your devices to manage and sync your tasks.
Sync using iCloud
Advantages
- Supported by iOS and Mac OS X
- Your lists and tasks from the Reminders app (on iOS or Mac) will automatically sync with 2Do
- You will be able to create tasks using Siri on iOS (iPhone / iPad / iPod)
- You can access your synced tasks online using a browser (www.icloud.com)
- Syncing is Fast, and 2Do will automatically be able to perform sync in the background or at various intervals
- Your lists and tasks will sync with any other client connected to your iCloud CalDAV account
- Pictures and audio notes from 2Do will sync across to other devices running 2Do
- Multiple alarms on a single task in 2Do will sync across to Reminders as-is
Caveats
- Smart lists from 2Do will not sync to the Reminders app (on iOS / Mac)
- Projects and checklists from 2Do will appear as simple tasks in Reminders but will, however, sync as projects and checklists to other devices running 2Do
- Tags from 2Do will not appear in the Reminders app
- Only tags assigned to a task in 2Do will sync across to other devices running 2Do. Unused tags will not sync.
Sync using Toodledo
Advantages
- Supported by iOS, Android and Mac
- You can access your synced tasks online using a browser (www.toodledo.com)
- If you have a Toodledo Pro / Plus account, your projects and checklists from 2Do will sync as projects and checklists to Toodledo
- Use email to create tasks and sync with 2Do. Toodledo gives you a unique email-address to which you can email tasks. This allows you to add tasks to Toodledo (and thus to 2Do) from any email client. You can even use Siri to compose these emails for you.
- Tags will sync from 2Do to Toodledo
- Repeating tasks will sync to Toodledo
Caveats
- Automatic background sync is not available as an option. You will have to click on the Sync button each time you wish to sync. This is because Toodledo puts a limit on the number of times a device can sync (along with the number of tasks that it can sync at one time) and will suspend the account if it’s syncing too often. If automatic background sync is important to you, please explore the other sync options such as Dropbox or iCloud.
- Smart lists from 2Do will not sync to Toodledo
- Projects and checklists from 2Do will appear as simple tasks in Toodledo if you don’t have a Toodledo Pro / Plus account but will, however, sync as projects and checklists to other devices running 2Do
- Only tags assigned to a task in 2Do will sync across to Toodledo. Unused tags will not sync.
- Audio and picture attachments in 2Do will not sync to Toodledo or to other devices running 2Do
- Alarms from 2Do will not sync to Toodledo
- Emoji UTF-8 characters cannot be used in task titles or notes as Toodledo does not support them. In fact, ToodleDo will replace Emoji characters with question marks, and all tasks that had an Emoji will be duplicated: one will have the Emoji, the other will not.
Advanced Search
2Do boasts the most powerful search engine on the App Store. Combined with the power of dynamic Smart Lists (a.k.a Saved Searches) you can create highly specific filters that match your needs.
Searching for Actions, Task Types, & Task Attributes
You can use any of the following reserved search keywords (without quotes) to filter on specific tasks. This is extremely useful when combined with dynamic Smart Search Lists. You could, for example, create a smart list on the term ‘type:audio’ and quickly navigate to all tasks with Audio notes without hunting through a long list (and without the need of changing sort options).
- “type: action” – will return all tasks with any action set
- “type: call” – will return all tasks with a Call action
- “type: sms” – will return all tasks with a SMS action
- “type: email” – will return all tasks with an Email action
- “type: browse” – will return all tasks with a URL action
- “type: visit” – will return all tasks with a Visit action
- “type: google” – will return all tasks with a Google Search action
- “type: audio” – will return all tasks with an Audio file
- “type: pict” – will return all tasks with a Picture attachment
- “type: note” – will return all tasks with notes
- “type: proj” – will return all projects
- “type: chck” – will return all checklists
- “type: task” – will return all tasks (not checklists or projects)
- “type: hiprio” – will return all high-priority tasks
- “type: medprio” – will return all medium-priority tasks
- “type: lowprio” – will return all low-priority tasks
- “type: repeat” – will return all recurring tasks
- “type: overdue” – will return all overdue tasks
- “type: tomorrow” – will return all tasks due tomorrow
- “type: today” – will return all tasks due today
- “type: donetoday” will return all tasks that were completed today
Searching for Tags
To look for tasks with the tags ‘home’ and ‘work’, you can type the following in the search field:
tags: home, work
To filter on all tasks that have at least one tag set, type the following:
tags: ?
Or to filter on all tasks without tags, you would type:
tags: ~
Soundex
The Soundex Search capability of 2Do is perhaps the most understated, probably because no other application offers anything like it.
When taking notes, synchronizing tasks from an external source, or adding quick ToDos, one doesn’t always remember how one spelled a particular name, a place or the not-so-obvious spelling mistakes one made. That should be the least of one’s worries.
Thankfully with Soundex (which is ON by default and can be switched OFF) you don’t need to worry about all this when searching through your tasks. Soundex matches on similar sounding words (thus the name), which is what you want when looking through ToDos and their associated Notes, Tags etc.
URL Schemes in iOS and OS X
URL schemes allows apps to interact with other apps and pass certain information to them. 2Do v2.8.33 (iOS) and 2Do v1.5 (Mac) and above support the following URL schemes and actions: [···]
Use Siri to add reminders to 2Do
2Do supports synchronising with CalDAV calendars such as iCloud, MobileMe, Yahoo! Calendar and self-hosted iCal / OS X Servers. The built-in Reminders app on iOS 5 in fact does something similar; it synchronizes directly with iCloud.
So if you have 2Do setup to sync with iCloud (2Do->Settings->Sync->Sync Method->Calendar Server (CalDAV)->iCloud), you will in effect be able to sync with the Reminders app. To create a reminder in 2Do using Siri you essentially:
- Create a reminder using Siri e.g. “Remind me to leave a review on iTunes for 2Do at noon today”
- Launch 2Do and tap Sync
- Voila. Your newly created task using Siri will now appear in 2Do
If you’ve got multiple calendars (Home, Work, Someday etc) and wish to decide where to create the reminder when using Siri, simply instruct “Add this to my ‘Work’ list’ when it asks you to confirm (i.e. when it says “Here’s your reminder… Shall I create it?”)
Drafts in 2Do
There are checklists and projects you create from time to time. They are always more or less the same and they don’t reccur regularly, such as grocery lists. You want to keep them around somewhere in the app so you don’t have to create them every time. Think of it as a Drafts folder. You don’t want those tasks to appear anywhere else until you really need them and maybe you want to keep them only on the one platform you use the most (Mac in my case). You can have such Drafts folder in 2Do. Here’s how:
- Create a new folder, name it as you wish (Drafts for instance) and pick a color that suits you.
- Secondary-click on the folder and choose “Exclude from All” from the contextual menu.
- Go to Preferences > Sync > Exclusions and check the Drafts folder. This way it won’t sync to your other devices.
 Done. Now you have the Drafts folder. It’ll even look different from the other lists (there are no lines in the list icon). To use the draft just copy-paste it anywhere you want.
Done. Now you have the Drafts folder. It’ll even look different from the other lists (there are no lines in the list icon). To use the draft just copy-paste it anywhere you want.
You can have this Drafts folder both in Mac and iOS apps of course since they share the same functionality.
2Do for Mac v1.5 highlights
This update is a result of several months of refinements and redesign. The actual changelog was far too big (more than 10 pages, A4 size). This update is packed with tons of intuitive visual and content layout improvements. We revisited every single pixel to make it more appealing, and to give you a robust, intuitive user experience.
Without further ado, here are some of the key highlights you’ve all been waiting for:
-
Ready for Mavericks
-
Dropbox Sync overhauled
Completely written from scratch to make sync much faster, better and error free. It learns as you use the app and will seamlessly sync in the background without user intervention.
-
Project View
A new easy to use mode where you only see your project and its subtasks and nothing else. Access it directly from the left list panel or use the new shortcut keys.
-
List Groups
An addition layer of organization. Manage, sort, order or show / hide related lists in their own groups. You can also re-order lists between groups. You can mix Smart lists and normal lists together under the same List Group.
-
Collapsible Task Sections
Collapse or expand grouped tasks. 2Do now cleverly remembers your preference when navigating within the app.
-
The Drop Bar
A new and easy way of performing frequent tasks such as deferrals, duplicating / copying, deleting or sharing tasks using a simple drag and drop gesture.
-
Smarter Calendar
The calendar control is now even more useful and smarter than before. Option+Click to add a task to a date, select a single date or multiple dates to filter on tasks and drag and drop for quick deferrals.
-
Smarter Focus Lists
Drag and drop on the Starred Focus list to quickly Star your tasks, or on top of the Scheduled Focus list to quickly assign Start dates to your tasks.
-
Project / Checklist Sorting / Focus
You can now sort or apply the focus filter to projects and checklists separately from their lists
-
Archived Lists
Done with a list and no longer wish to see it, but still would like to keep it around? Archive it. Lists can be archived but still take part in global search.
-
Hidden Scheduled Tasks
2Do now cleverly displays a Scheduled Tasks toggle button when there are scheduled tasks (i.e. tasks that start some time in the future) available in the visible list or smart list. Simply click or use a keyboard shortcut to toggle their visibility. Finally, a list that’s clutter free.
-
Moving tasks to Projects
You can now move tasks to projects or create a new task inside a project directly from edit / add mode, including Quick Entry.
-
Quick Add with Quick Entry
Once you’re done entering a task into Quick Entry, simply hit the Quick Entry hotkey combination again to quickly add the entered task and then re-show Quick Entry for adding a new task.
-
Color band
A new and improved way of showing and assigning colors to lists. The color band now shows a soft glow to reflect current task selection for quick reference. Double click to quickly assign a new color.
-
Improved global Sort Bar
The sort bar above the task list is now the only relevant place where you will find useful information about the current state of your list.
-
Improved Global Search
You can now search through all your lists using the global search field without having to switch between lists. Simply select ‘All Lists’ in search preferences and you’re done.
-
New Preferences
Several new preferences, focus options, filter options and more.
-
Full Keyboard Navigation
Keyboard Navigation enabled on editable properties when adding / editing tasks
-
Support for several new languages
-
Many, many other bug fixes, performance improvements and subtle new features.
Sep 20, 2013