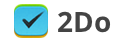Learn how to capture Emails as Tasks
Email to 2Do is a convenient plugin that allows you to do one or all of the following:
1) Capture emails as tasks automatically, based on a set of configurable rules
2) Send tasks to yourself from anywhere using email, and 2Do will capture them for you
3) Create or use an existing email account from any email provider, even corporate accounts, without compromising security
4) Ask others (friends, colleagues, spouse, kids etc) to email you tasks without chasing you for them
5) The list goes on!
In this article, you will learn how to i) Set up your email account ii) Configure capturing rules iii) Select what needs to be captured, and iv) Learn how to create checklists and specify tags, as well as the destination list, when self-emailing. Scroll down to the last section in this article to learn more about our Privacy policy.
Beginning with 2Do for iOS v3.8, with only a few taps you can now integrate up to 3 email accounts with 2Do, allowing you to capture emails and turn them into tasks automatically in the background, without any effort required on your part. Email to 2Do is an optional new plugin, which can be bought as a one-time only in-app purchase. When you buy the plugin (for $3.99), you add support for up to 2 email accounts. Support for adding a third email account can be optionally purchased (a small fee of $1.99) when required. You can read about its announcement here.
This new plugin works by connecting to your email accounts directly and discreetly from within 2Do (no 3rd party integration, service or subscription required; you’re free to use any email account as long as it supports IMAP), and capturing emails that match a set of configurable rules you define. You could, for example, have it capture any email that begins with a certain keyword, such as "todo:” (Regex is supported!), or one that is marked as important or has a flag set, or the From address matches your criteria. This way, you don’t have to use a separate email account for 2Do. You could in fact use it with your main email account and have it only capture emails that you’d want it to.
In order to setup, all you need is an IMAP enabled email address (almost all accounts are these days). Microsoft Exchange users can connect via Outlook365 as long as their service provider supports IMAP (some corporate or educational institutes may have disabled IMAP for Outlook365, please consult the network administrator). Note that you should pair one account with one device only. Setting the same email account on two or more of your devices may result in race conditions where all devices compete to capture the same email. Emails captured from an account will sync over to all your synced devices in the background depending on how often iOS allows it to be run. You can, of course, always sync manually at any time.
SETTING UP
- Launch 2Do on iOS v3.8+
- Scroll down to the bottom of the left List panel and tap Settings.
- Tap Email to 2Do

- The plugin comes with a 14-day trial. We suggest you try it out before you commit to buying it. We would rather you try it for a few days and see if this increases your productivity. Tap Try. Do kindly note, the trial can only be used up once, and the countdown will begin on the same date and time, even if you use it from multiple devices linked to the same iCloud account.
- You will see a new option for setting up your Account appear at the bottom of the screen. Tap Add Account.
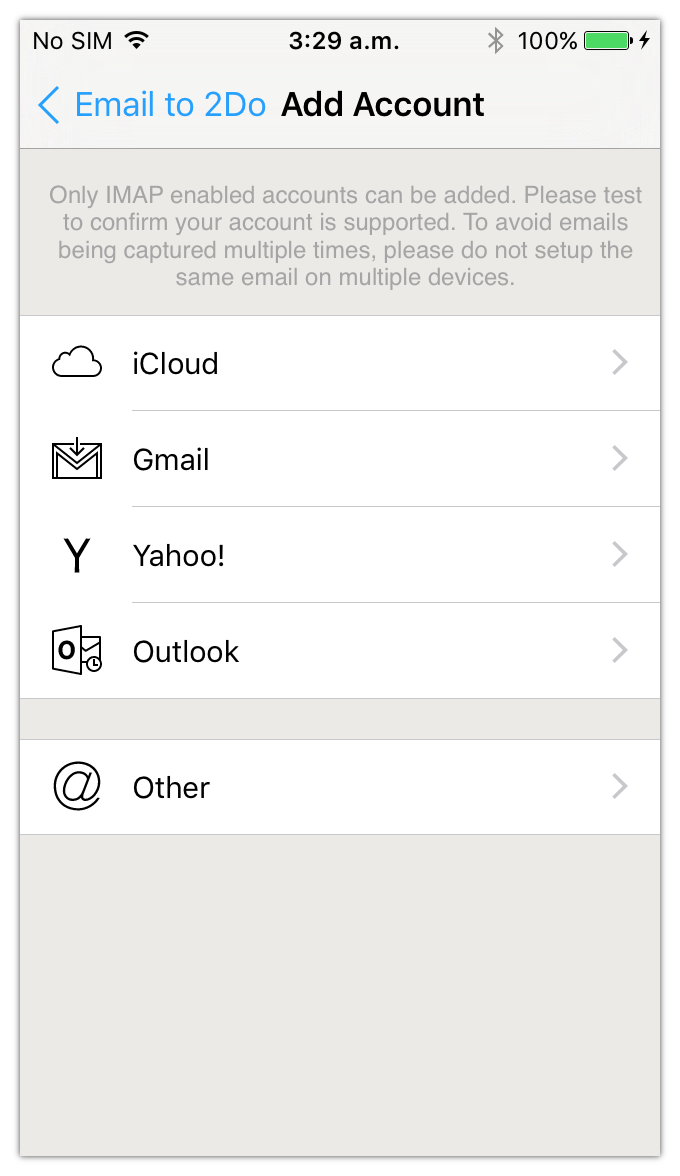
- From the list of available account types, select the one that best describes the email account you wish to use. Please note, if you have a Gmail account, you must only select the Gmail option. This will ensure 2Do applies the latest security measures when setting up, and will allow for seamless integration. Only select Other if your account type is not listed and you are able to configure your account using advanced options. You may have to play with the available options if the default don’t work for you. 2Do will, however, try to intelligently guess the correct IMAP settings for you if you use a well-known email provider. For the purpose of demonstration, we will be setting up an Other account type.
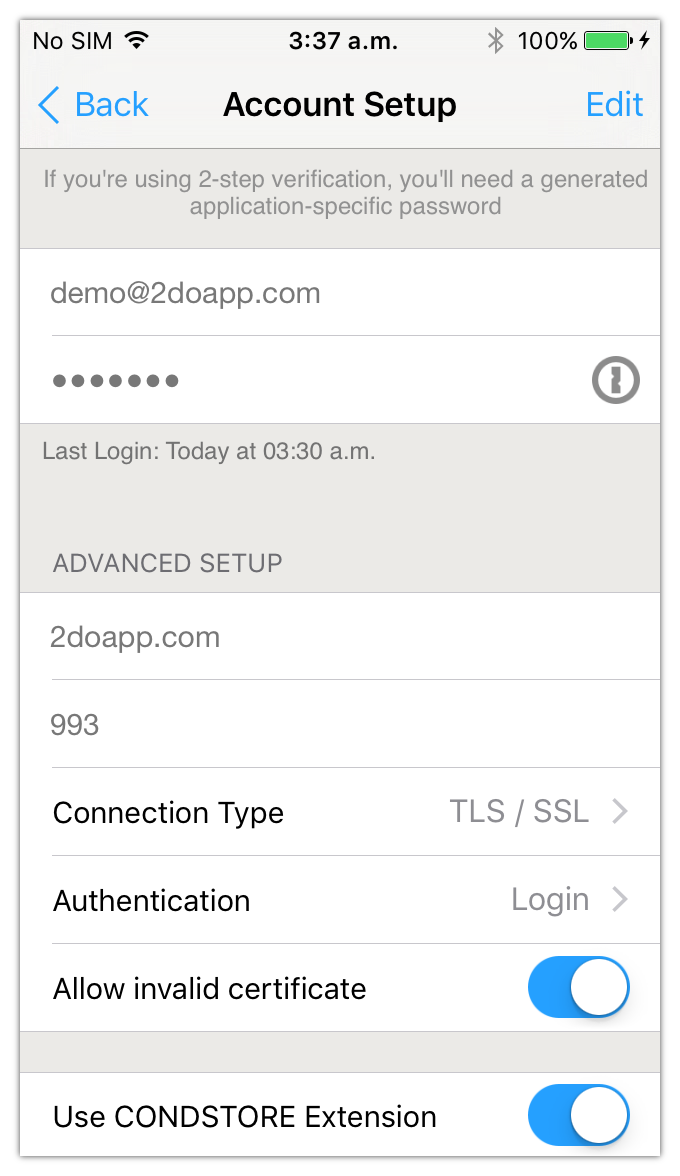
NOTE: iCloud account holders, if you use 2-step verification on your account, you will need an app-specific password.
- Enter account information and tap Save. 2Do will make an attempt to connect. Please follow prompts or try out the advanced setup options in case you’re unable to connect.
- Upon a successful connection, you will be brought back to the previous screen with more options and settings made available. These options are discussed in the following sections.
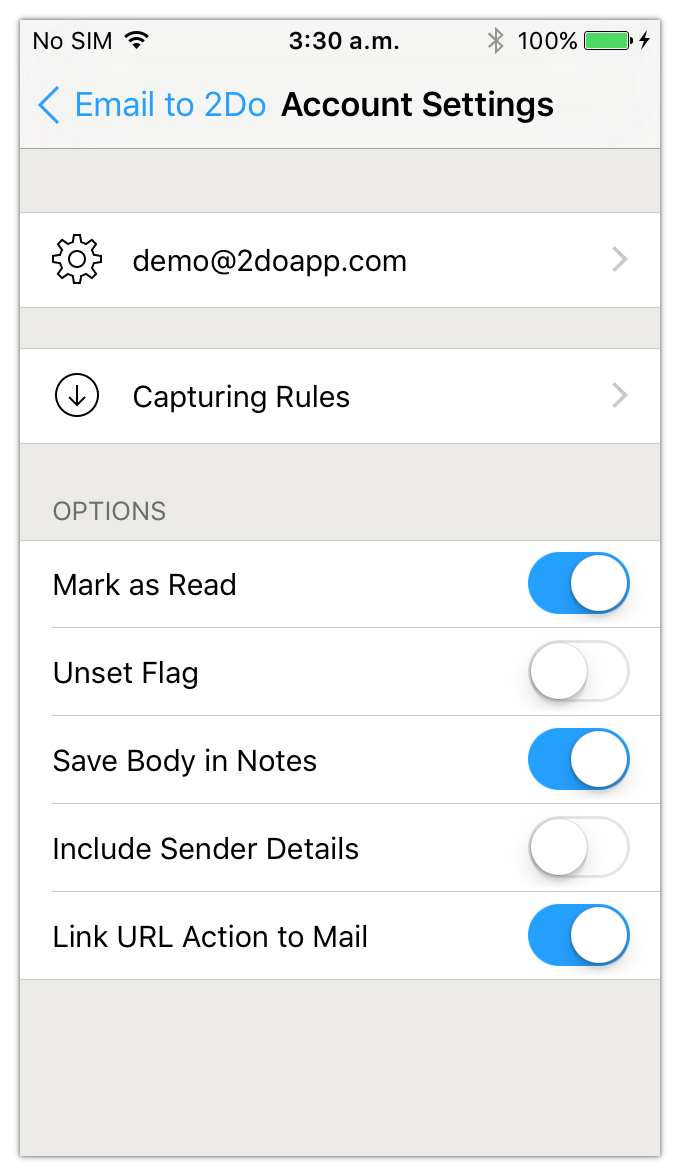
-
NOTE: The above example simply uses a demo account for demonstration purposes.
-
You need to setup your own personal account on this screen.
HOW CAPTURING WORKS
In the following sections, you will learn how to setup the various options available in order to effectively capture emails as per your preference, but first it’s important to understand how the magic works.
It should be noted that no two IMAP servers are the same. The IMAP Protocol (which defines how email clients communicate and behave) has seen vast improvements and extensions built on top of the initial draft over the years. Each service out there, including the well known ones such as Gmail, Yahoo, Live, Outlook etc, uses its own carefully selected set of extensions and so it’s at times extremely difficult to create an email client that understands them all (or rather, one that all servers are okay communicating with). Although this may sound like a boring introduction into IMAP Protocols, the idea is to point out the obvious so you know how 2Do works and what to expect.
As a rule, 2Do can only observe incoming emails in the default INBOX folder of your account. Gmail users - this does not refer to the ’All Mail’ folder - 2Do will only see changes in the Inbox folder. INBOX is always available, and so it’s safe to assume it’ll always work. Support for monitoring a custom folder may be considered in a future update.
Given the various differences between service providers, there are in fact only two extensions that 2Do really cares about: IDLE (allows for spontaneous detection of changes when app is in the foreground) and CONDSTORE (Conditional Store; helps in syncing new changes across the whole account’s history of emails). These extensions, when available on the server, make it easier to sync and stay in sync with the email account effectively, and in a power efficient way. Most notably, 2Do is able to observe any change made to the account from the time the plug is set up, and so if you were to flag an email that was received over a year ago, 2Do will pick it up and capture it if the rules were set to capture flagged emails.
The above isn’t, however, possible to do on servers that don’t support this fairly new extension (Conditional Store). In such cases, 2Do will keep track of the 100 or so most recent emails received, once it has been set up. As time flows, 2Do will lose track of older emails and continue to track on N-100, where N is the most recent incoming email in the Inbox. Under normal circumstances, you wouldn’t feel the difference. However if you receive more than a hundred emails a day and were to then flag an email received a couple of days ago, this email would go unnoticed and 2Do will not be able to capture it.
To check if your server supports CONDSTORE, please navigate to Settings > Email to 2Do > Selected Account > Account Settings and hit Edit in the top right. Scroll down and check if it displays a Use CONDSTORE Extension toggle switch. If this switch is there, you’re all set. If not, your server does not support this extension and so 2Do will fallback to tracking the last 100 or so emails. To name a few, Outlook and Yahoo do not support CONDSTORE.
Yahoo also does not support IDLE connections and so when this isn’t available, 2Do polls every now and then to look for changes.
Of course - the above assumes you’re mostly interested in capturing emails as they’re Flagged. If you instead capture messages based on their subject title, or capture all incoming emails, you wouldn’t feel any difference at all.
Lastly, given the difference in how each Server implements supported features, you may find some servers, mostly Microsoft Exchange based, not storing the Flag on an email correctly, and so 2Do may not pick this up. Again - this assumes you’ll only be interested in capturing flagged emails. 2Do can in fact be configured to capture an email based on various other factors. If flagged emails don’t get picked up, it could be that your email client is instead setting the Important header option ON for these emails (which, strictly speaking, is not Flagging) and this may also be why 2Do is unable to capture them. Please try switching the Marked as Important option ON under Settings > Email to 2Do > Account > Capturing Rules and see if this helps.
CAPTURING RULES
These rules help 2Do decide how emails need to be captured, every time a change in your account is observed. For utmost flexibility, each account can be configured with its own set of rules. So for instance, one account could be setup to capture every incoming email, while another could be setup to only capture those that begin with ’todo:’ as their subject.
Tap on Capturing Rules to begin customizing your experience for the selected account. Google Exchange users, please see special note below.
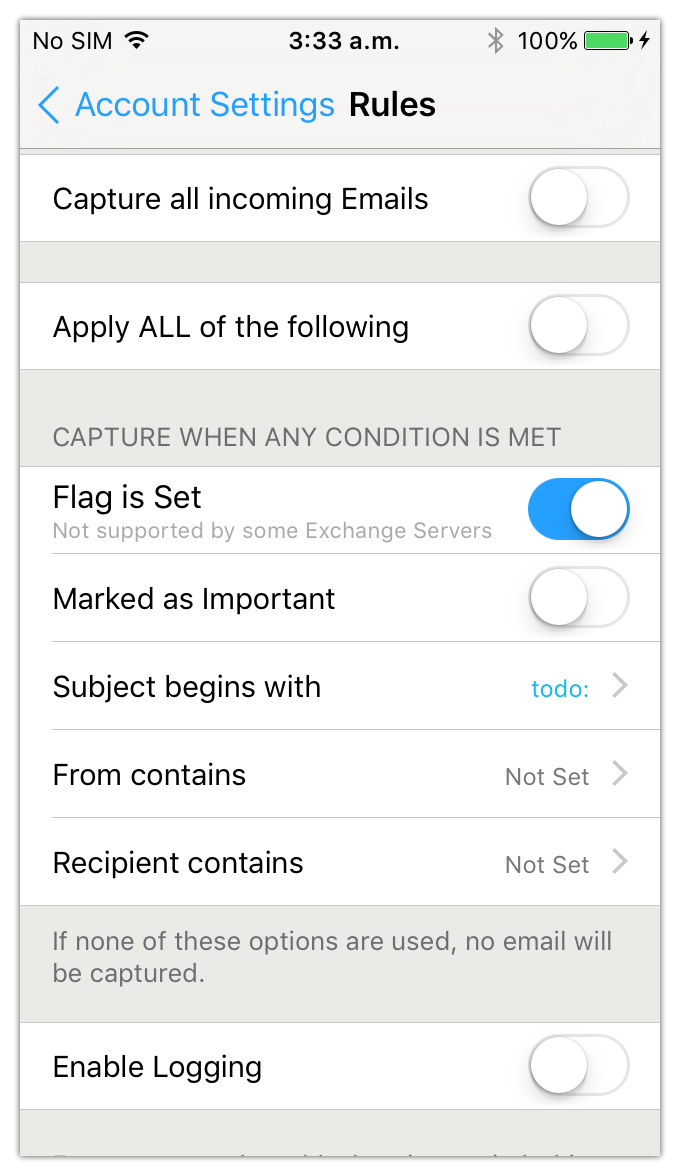
Google (over Exchange) Accounts: It should be noted that if you’re using a Google account (Google Apps) over Exchange, you will not be able to flag an email correctly and as a result 2Do will not be able to detect this. To correct this, you should either setup your Google account as a ’Gmail’ account or use the official Gmail app, which will also give you Push notifications. Google has in fact made a suggestion that older Exchange (Google Sync) accounts will be deprecated in favor of IMAP or the official Gmail account. In fact, new Google accounts can no longer connect over Exchange. If you continue to use your Exchange setup, please bear in mind that flagged emails won’t work as expected and so email capturing as a result will not work when the only matching criteria for an email is its flag.
You have a number of options at your disposal, all of which should be self-explanatory. It’s worth noting that if none of these options are used (i.e. if all the switches are OFF and subject / from / recipient filters are cleared), 2Do will not capture anything.
In case you use a dedicated email account with 2Do and would like all emails sent to this account to be captured, simply select the first option available at the top: Capture All Incoming Emails.
Please note that out of the box configuration allows 2Do to capture any email that has a subject line beginning with the word "todo:”. You will need to tweak these settings if you wish to customize your experience. With this option enabled, emailing yourself, or someone emailing you, for example, with the following email will automatically be picked up:


WHAT GETS CAPTURED
From the main Email to 2Do Settings screen, tap on an account to view options.
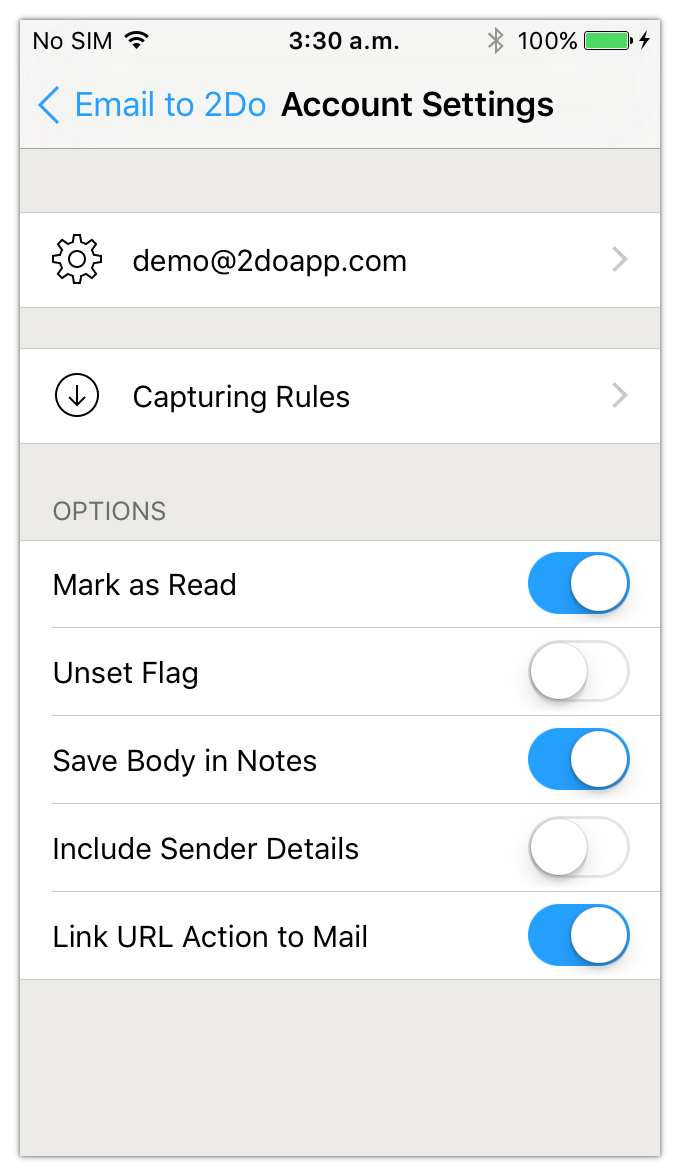
Here, you can configure what you’d like to capture. By default, 2Do will always capture the Subject of the email as the task’s title, and will include the body as notes. In addition, 2Do will also create a URL action link back to the email. This is especially handy if you have the same email account setup on your iPhone, where clicking on the action will take you to the Mail app and open the linked email for you. Please be aware that this may not work for every account / server. Also, if you use 2Do on your Mac, you will have to wait for v2.2.1 before clicking on the action translates into launching the Mail app.
SELF-EMAILING
By default, 2Do will always save incoming emails into the special GTD Inbox list as explained above. If you’ve got a habit of emailing tasks to yourself, or wish to have your teammates, spouse, kids etc remind of you stuff on the go, you can make use of the following cool feature so that such emails get captured under the correct list without you having to lift a finger.
Simply append the subject line of the email with the keyword "list" following by the name of an existing list in brackets; note that this must be the name of an actual List, not a Project or a List Group. Support for specifying a project will be added in the near future. You can even go a step further and tag your tasks by using the keyword "tag" and enter a comma separated list of tags in brackets. Here are some examples:
Fix that blinking bulb in our bedroom list(honeydo) tag(home, diy)
Hold a meeting to discuss game plan list(work)
Prepare report for project start(2-5-17 9am) due(tomorrow) priority(!!!) list(honeydo) tag(home, diy) action(call, 0793273373)
Checkout website action(url, http://www.2doapp.com)
In case the specified list does not exist, the task will be saved under Inbox. 2Do will however create new tags for you if it finds that the ones specified do not exist.
A full list of supported keywords that you can use:
USING SIRI FOR DICTATION
Now, no matter which synchronization method you use with 2Do, you no longer have to opt-in for Reminders only sync only to support Siri dictation. The Dropbox sync method has always been our favorite and most recommended method of keeping all your devices running 2Do in sync. You can now easily switch to Dropbox and continue to have siri do the hard work for you.
Instead of composing a Reminder, simply create a new email message and use Siri for dictation. Hit send and you’re done. Your newly dictated email will automatically get captured by 2Do the next time it syncs.
CAPTURING CHECKLISTS
As we aim at improving the current integration and then taking it to new levels (e.g. you’ll be able to compose and specify dates etc which will get translated into 2Do speak in future updates), our goals are to make it really easy to email yourself stuff and have them cleverly turned into tasks. Currently, you can compose an email in a 2Do-friendly manner and have it create a checklist for you.
To do this, simply compose an email with a numbered list (don’t use the HTML numbering option, but instead type it out manually so that HTML does not get stripped out). Start the first line with "1.” and increment the number in each line. Avoid having anything above or below this numbered list as 2Do will abort detection if it thinks the email isn’t deliberately composed as a checklist.
Following is an example where we’ve set the capturing rules to detect any email that has a subject line begin with "todo:”. Note how the numbered list turns into a checklist after being imported.


PRIVACY
The plugin is extremely secure in terms of its design and execution. Where possible, 2Do authenticates using industry standard OAuth 2.0, thus not requiring any credentials at all. When authenticating against Gmail, for example, you will be prompted to grant 2Do the ability to "delete and send emails". Don’t be alarmed. 2Do neither sends any emails in the background nor does it delete anything. This is simply gmail speak for "read and write access". Write access is required in order to, optionally, remove flags or mark an email as read after it has been processed. Rest assured, your emails are not scanned, read, copied, extracted or transferred out of your device for whatever reason. 2Do does not "learn" your emailing habits, nor is there a need to (and frankly, the developer doesn’t know how to).
For iCloud authentication, we would highly recommend you use 2-step authentication and use an application specific password for 2Do. This keeps your real password safe. For custom IMAP servers, your credentials will be stored securely in your device’s encrypted Keychain.
Absolutely no communication will be made outside of 2Do (i.e. your device) to any 3rd party server (including any of 2Do’s own servers) when using this plugin. 2Do will also not use, save, share or communicate your email addresses (or any other related sensitive details) outside of your device (just as we don’t when it comes to your sync accounts). We also don’t automatically sign you up to an unwelcomed newsletter, nor do we use or store your email address on our servers in an excuse to send you push notifications. In other words, using Email to 2Do is as safe as using the built-in Mail app. We care about your privacy, just as we care about our own.