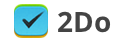Creating Tasks via Email
Sometimes you don’t have your device with 2Do installed at hand but you still want to add some tasks to your list or inbox. The obvious way to go so is to email those tasks somewhere into the cloud and have them automatically added to all your devices when they sync the next time. As we don’t have our own cloud sync service and rely on 3rd parties instead (for reasons explained in our Knowledge Base), this isn’t unfortunately a possibility with all the sync services we support. If however you’re a Toodledo user, you are in luck.
Toodledo has extensive support for emailing your tasks to their cloud service, which would then automatically sync down to all your devices running 2Do the next time they sync. You just have to turn on Email Import in Tools on Toodledo.com and you’re given a secret email address that you can then use to communicate with Toodledo. The whole process has been thoroughly explained by them in this support article.
Sync methods – which one to choose
2Do supports synchronization between multiple Macs, iOS and Android devices running a copy of the app. With synchronization set up, your lists and tasks will appear on all devices without extra effort on your part.
2Do supports a number of popular cloud solutions: iCloud, Dropbox, Toodledo and CalDAV (custom iCal servers). There are, however, a set of caveats with each of these sync methods. The main problem stems from the fact that 2Do supports far more properties for a task than any of these cloud solutions. Things like Tags, Recurring options, Alerts, Embedded sounds and pictures are extra information you can assign to your tasks in 2Do,but these don’t translate well to the supported sync methods. You can find out more about each sync method and its associated caveats in the following paragraphs:
Sync using Dropbox
Advantages
- Supported by Mac, iOS and Android
- All your List Groups, Lists, Smart Lists, Task with their attachments and alarms will sync across all other devices running 2Do
- Supports automatic background sync
- Extremely robust and reliable
- Supports automatic recovery after network failures or other similar situations
- Recommended sync method of choice
Caveats
- Unlike iCloud and Toodledo, Dropbox does not have a web-interface for managing tasks. This really isn’t an issue if you only ever use your devices to manage and sync your tasks.
Sync using iCloud
Advantages
- Supported by iOS and Mac OS X
- Your lists and tasks from the Reminders app (on iOS or Mac) will automatically sync with 2Do
- You will be able to create tasks using Siri on iOS (iPhone / iPad / iPod)
- You can access your synced tasks online using a browser (www.icloud.com)
- Syncing is Fast, and 2Do will automatically be able to perform sync in the background or at various intervals
- Your lists and tasks will sync with any other client connected to your iCloud CalDAV account
- Pictures and audio notes from 2Do will sync across to other devices running 2Do
- Multiple alarms on a single task in 2Do will sync across to Reminders as-is
Caveats
- Smart lists from 2Do will not sync to the Reminders app (on iOS / Mac)
- Projects and checklists from 2Do will appear as simple tasks in Reminders but will, however, sync as projects and checklists to other devices running 2Do
- Tags from 2Do will not appear in the Reminders app
- Only tags assigned to a task in 2Do will sync across to other devices running 2Do. Unused tags will not sync.
Sync using Toodledo
Advantages
- Supported by iOS, Android and Mac
- You can access your synced tasks online using a browser (www.toodledo.com)
- If you have a Toodledo Pro / Plus account, your projects and checklists from 2Do will sync as projects and checklists to Toodledo
- Use email to create tasks and sync with 2Do. Toodledo gives you a unique email-address to which you can email tasks. This allows you to add tasks to Toodledo (and thus to 2Do) from any email client. You can even use Siri to compose these emails for you.
- Tags will sync from 2Do to Toodledo
- Repeating tasks will sync to Toodledo
Caveats
- Automatic background sync is not available as an option. You will have to click on the Sync button each time you wish to sync. This is because Toodledo puts a limit on the number of times a device can sync (along with the number of tasks that it can sync at one time) and will suspend the account if it’s syncing too often. If automatic background sync is important to you, please explore the other sync options such as Dropbox or iCloud.
- Smart lists from 2Do will not sync to Toodledo
- Projects and checklists from 2Do will appear as simple tasks in Toodledo if you don’t have a Toodledo Pro / Plus account but will, however, sync as projects and checklists to other devices running 2Do
- Only tags assigned to a task in 2Do will sync across to Toodledo. Unused tags will not sync.
- Audio and picture attachments in 2Do will not sync to Toodledo or to other devices running 2Do
- Alarms from 2Do will not sync to Toodledo
- Emoji UTF-8 characters cannot be used in task titles or notes as Toodledo does not support them. In fact, ToodleDo will replace Emoji characters with question marks, and all tasks that had an Emoji will be duplicated: one will have the Emoji, the other will not.
URL Schemes in iOS and OS X
URL schemes allows apps to interact with other apps and pass certain information to them. 2Do v2.8.33 (iOS) and 2Do v1.5 (Mac) and above support the following URL schemes and actions: [···]
Drafts in 2Do
There are checklists and projects you create from time to time. They are always more or less the same and they don’t reccur regularly, such as grocery lists. You want to keep them around somewhere in the app so you don’t have to create them every time. Think of it as a Drafts folder. You don’t want those tasks to appear anywhere else until you really need them and maybe you want to keep them only on the one platform you use the most (Mac in my case). You can have such Drafts folder in 2Do. Here’s how:
- Create a new folder, name it as you wish (Drafts for instance) and pick a color that suits you.
- Secondary-click on the folder and choose “Exclude from All” from the contextual menu.
- Go to Preferences > Sync > Exclusions and check the Drafts folder. This way it won’t sync to your other devices.
 Done. Now you have the Drafts folder. It’ll even look different from the other lists (there are no lines in the list icon). To use the draft just copy-paste it anywhere you want.
Done. Now you have the Drafts folder. It’ll even look different from the other lists (there are no lines in the list icon). To use the draft just copy-paste it anywhere you want.
You can have this Drafts folder both in Mac and iOS apps of course since they share the same functionality.