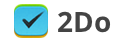URL Schemes in iOS and OS X
URL schemes allows apps to interact with other apps and pass certain information to them. 2Do v2.8.33 (iOS) and 2Do v1.5 (Mac) and above support the following URL schemes and actions: [···]
Use Siri to add reminders to 2Do
2Do supports synchronising with CalDAV calendars such as iCloud, MobileMe, Yahoo! Calendar and self-hosted iCal / OS X Servers. The built-in Reminders app on iOS 5 in fact does something similar; it synchronizes directly with iCloud.
So if you have 2Do setup to sync with iCloud (2Do->Settings->Sync->Sync Method->Calendar Server (CalDAV)->iCloud), you will in effect be able to sync with the Reminders app. To create a reminder in 2Do using Siri you essentially:
- Create a reminder using Siri e.g. “Remind me to leave a review on iTunes for 2Do at noon today”
- Launch 2Do and tap Sync
- Voila. Your newly created task using Siri will now appear in 2Do
If you’ve got multiple calendars (Home, Work, Someday etc) and wish to decide where to create the reminder when using Siri, simply instruct “Add this to my ‘Work’ list’ when it asks you to confirm (i.e. when it says “Here’s your reminder… Shall I create it?”)
Drafts in 2Do
There are checklists and projects you create from time to time. They are always more or less the same and they don’t reccur regularly, such as grocery lists. You want to keep them around somewhere in the app so you don’t have to create them every time. Think of it as a Drafts folder. You don’t want those tasks to appear anywhere else until you really need them and maybe you want to keep them only on the one platform you use the most (Mac in my case). You can have such Drafts folder in 2Do. Here’s how:
- Create a new folder, name it as you wish (Drafts for instance) and pick a color that suits you.
- Secondary-click on the folder and choose “Exclude from All” from the contextual menu.
- Go to Preferences > Sync > Exclusions and check the Drafts folder. This way it won’t sync to your other devices.
 Done. Now you have the Drafts folder. It’ll even look different from the other lists (there are no lines in the list icon). To use the draft just copy-paste it anywhere you want.
Done. Now you have the Drafts folder. It’ll even look different from the other lists (there are no lines in the list icon). To use the draft just copy-paste it anywhere you want.
You can have this Drafts folder both in Mac and iOS apps of course since they share the same functionality.